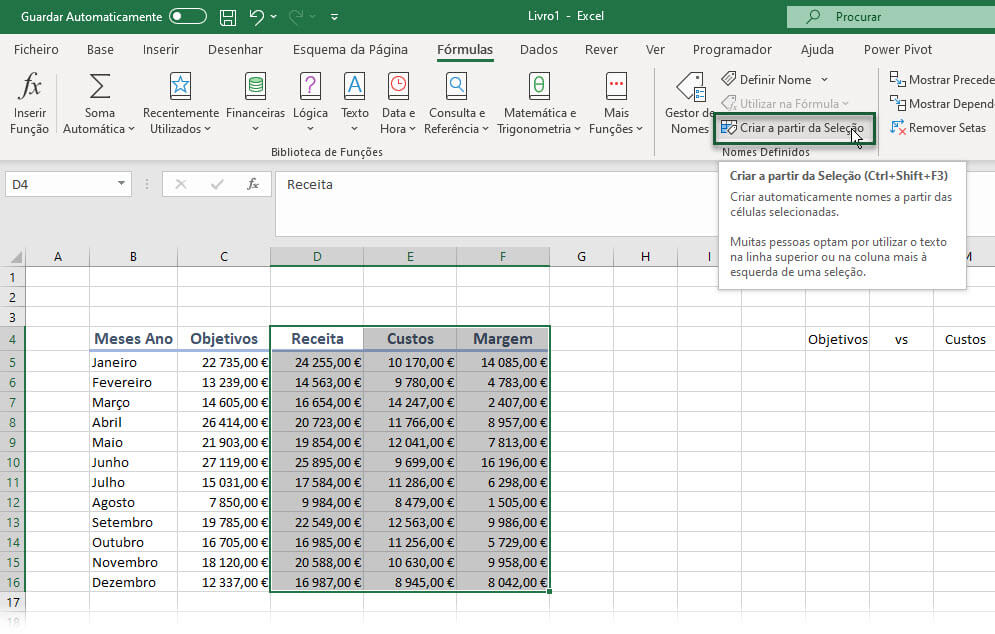Microsoft Excel: Criar um gráfico com séries dinâmicas
Neste artigo vamos criar um gráfico com séries dinâmicas! É um gráfico simples de Colunas Agrupadas com a particularidade de uma das séries ser "fixa" o que é normal, e a segunda série do gráfico dinâmica que neste tutorial mostra um de três indicadores, conforme a seleção feita pelo utilizador.
Definir o menu de interatividade
Vamos começar por definir o "menu" para que o utilizador possa escolher a série.
O valor é definido por uma lista pendente criada através de validação de dados, no separador Dados [Data] e na opção Validação de Dados [Data Validation].
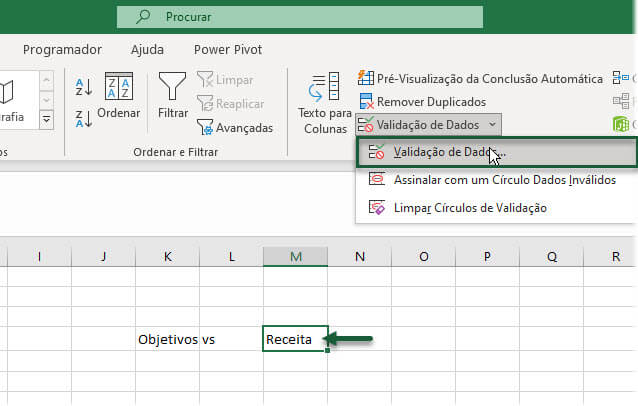
A Caixa de diálogo que se segue apresenta as opções disponíveis para definir a validação de dados, onde deveremos escolher "Lista" e selecionar os valores para a lista.
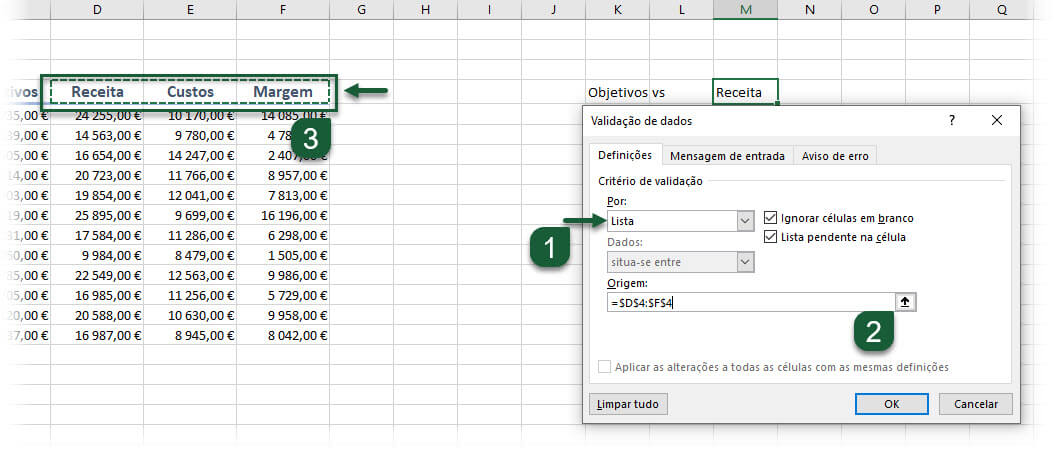
Definir os nomes para as series dinâmicas
De seguida definimos os nomes para cada uma das séries dinâmicas do gráfico. Esta criação de nomes pode ser feita de uma forma muito simples através do comando Criar a partir da Seleção [Create from selection] do grupo de nomes definidos no separador Fórmulas.
Deveremos selecionar o intervalo com os valores das séries e os respetivos "Cabeçalhos".
E definir as seguintes opções:
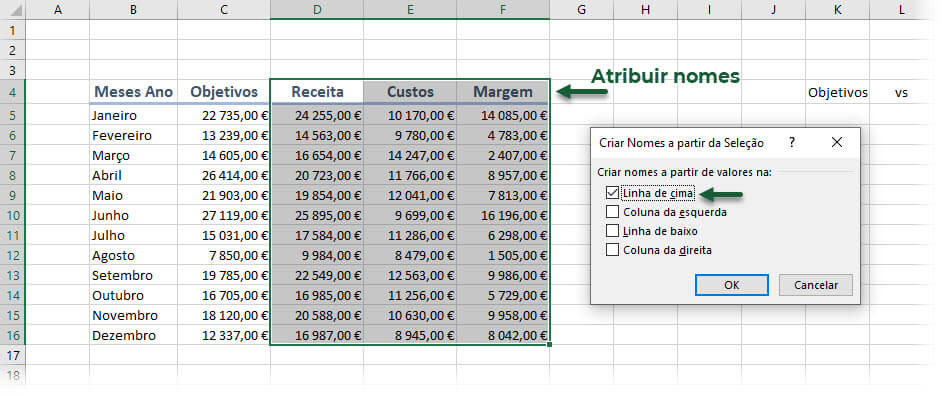
Criar a tabela "auxiliar" para o gráfico dinâmico
O gráfico dinâmico normalmente é criado a partir de uma tabela auxiliar, que pode ser colocada em outra folha do livro, por exemplo. Desta forma não alteramos os dados originais da tabela de dados.
Criar a coluna dinâmica:
Criamos a coluna dinâmica através da ligação de células e da função INDIRETO. O título é criado pela ligação à célula que utilizamos para a validação de dados.
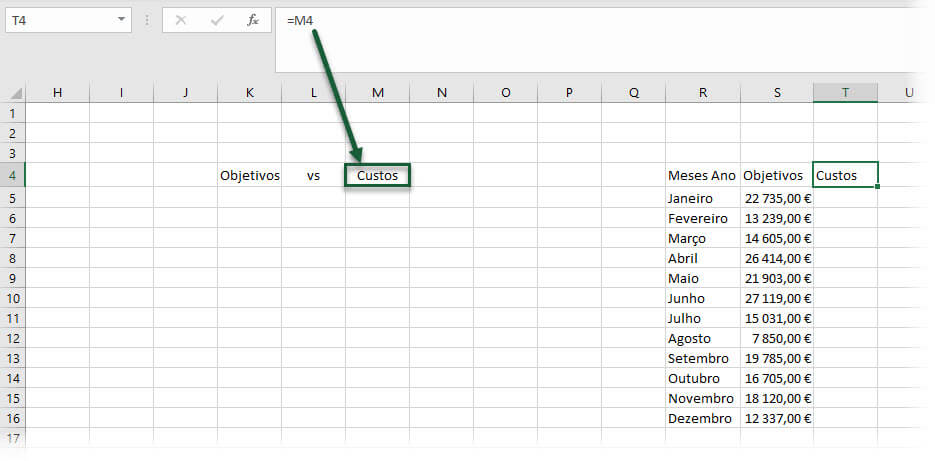
Criar os valores da coluna dinêmica:
Através da função INDIRETO [INDIRECT] podemos associar a um "nome" um conjunto de valores atribuidos a esse nome. Com a função INDIRETO, se ligarmos o valor à célula "T4" obtemos o resultado "indireto" da palavra "custos" que corresponde aos seus valores.
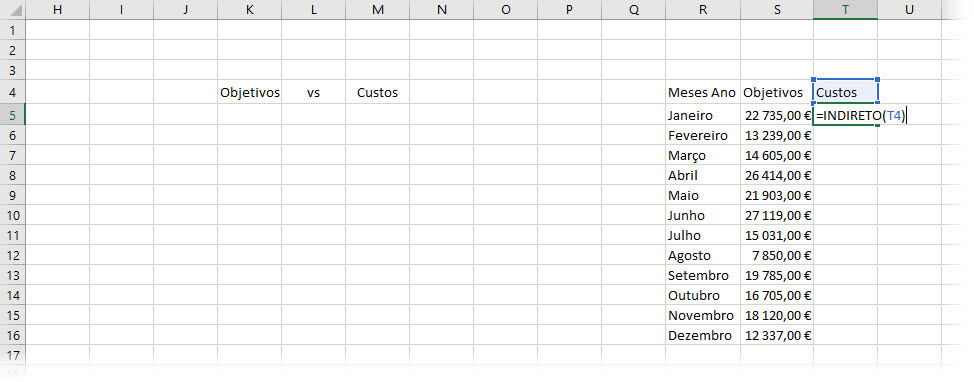
O resultado é apresentado sobre a forma de um Array Dinâmico.
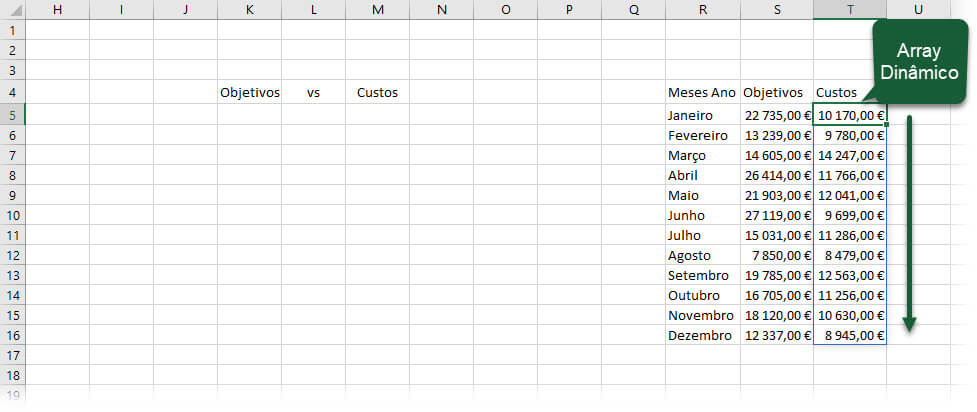
Alterando o valor da lista pendente os valores do intervalo também mudam de forma dinâmica!
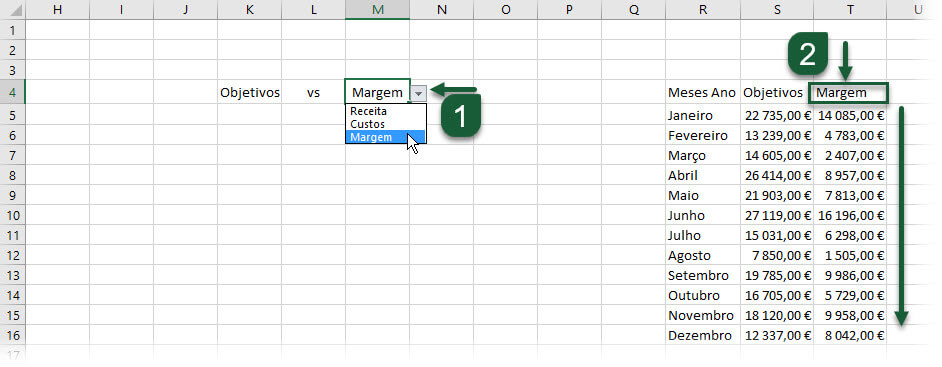
Inserir o Gráfico
Agora passamos à parte em que inserimos o gráfico de colunas. Acedemos ao menu Inserir [Insert] e escolhemos o tipo de gráfico Colunas Agrupadas.
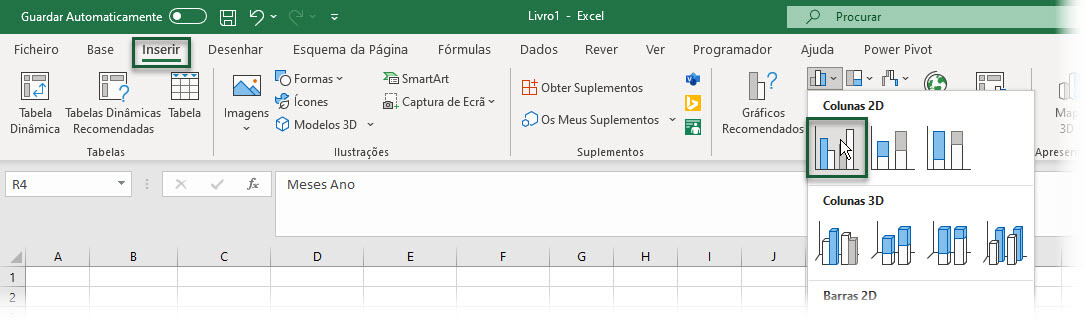
Transformar o gráfico num gráfico de Combinação
Vamos transformar o gráfico num gráfico de combinação para que possamos destacar melhor a série dinâmica. Para o fazermos basta que selecionemos a série que pretendemos mudar e com o botão direito do rato escolhemos a oção: Alterar tipo de gráfico da série [Change series chart type].
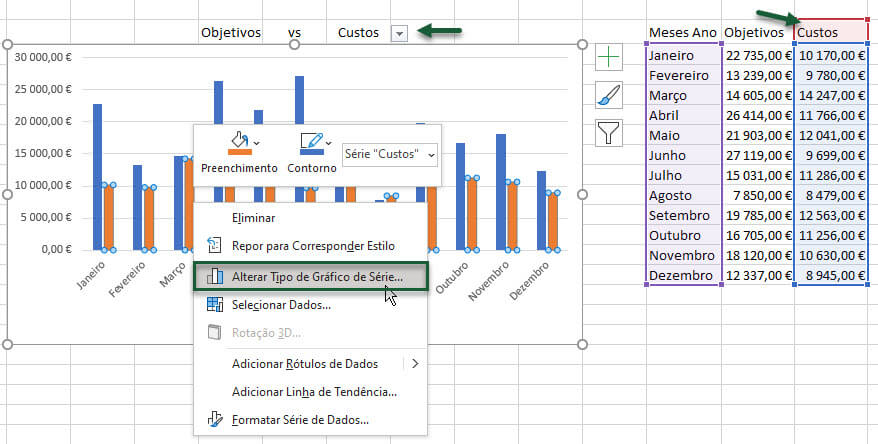
Escolhemos a opção Combinação [Combo] e definimos o tipo de gráfico da série a alterar.
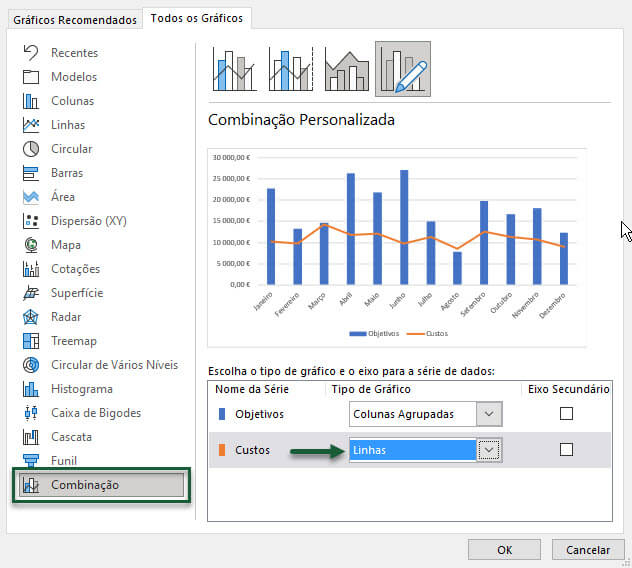
Formatar os elementos do gráfico:
Formatamos alguns dos elementos do gráfico! Esta formatação é a escolha do utilizador. Selecionamos o elemento em questão, neste caso a série dinâmica e escolhemos a opção Formatar Série de Dados [Format Data series].
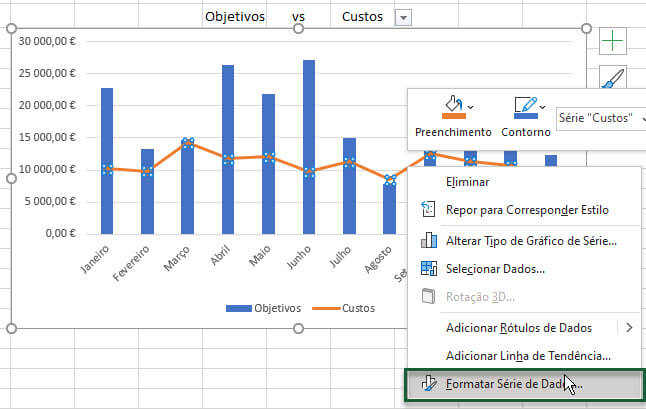
Formatamos os elementos à escolha. As imagens mostram algumas opções...
Série "Custos"...
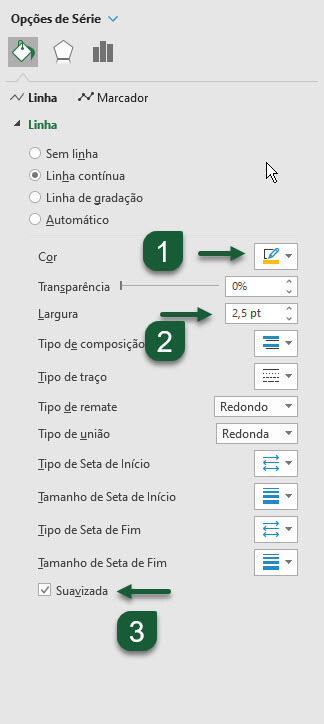
Série "Objetivos"...
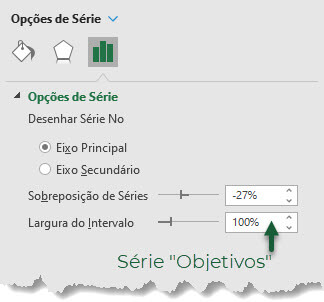
Criar o segundo Gráfico Dinâmico com a mesma interação!
Vamos agora criar um segundo gráfico, que mostra outra série dinâmica, baseada na percentagem do indicador em relação aos objetivos. Este gráfico muda conforme a seleção do indicador inicial da lista de validação.
Definir os dados para o gráfico:
Começamos por definir os seus dados com uma nova coluna calculada...
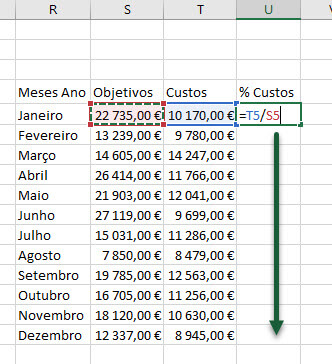
Criar os títulos para o gráfico:
Os títulos para o gráfico e para a legenda são criados com fórmulas para que o seu conteúdo também seja dinâmico.
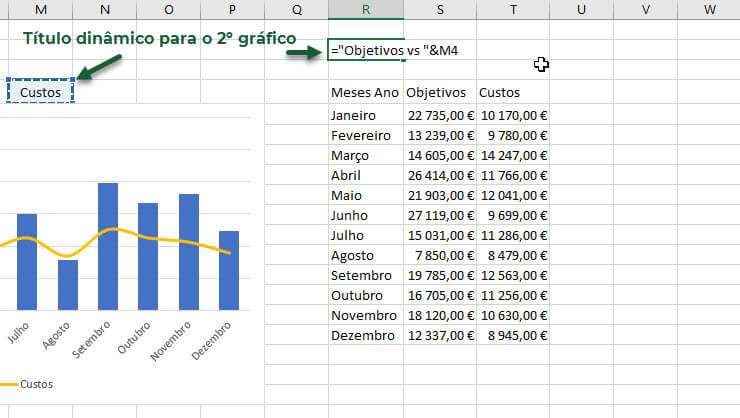
Título da legenda da série...
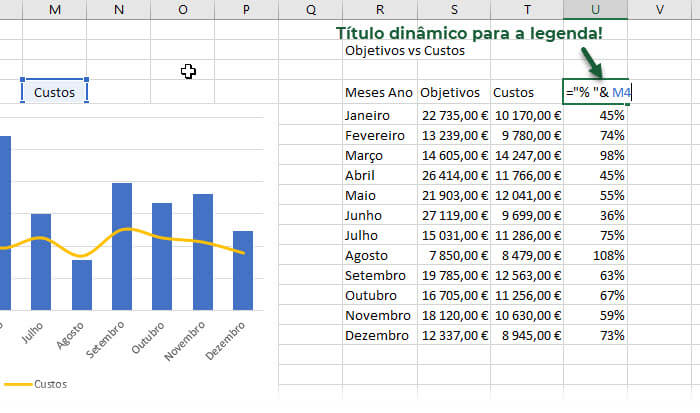
Criar o segundo gráfico
O segundo gráfico pode ser criado simplesmente através da cópia do primeiro gráfico e da alteração dos seus dados, nomeadamente da série dinâmica.
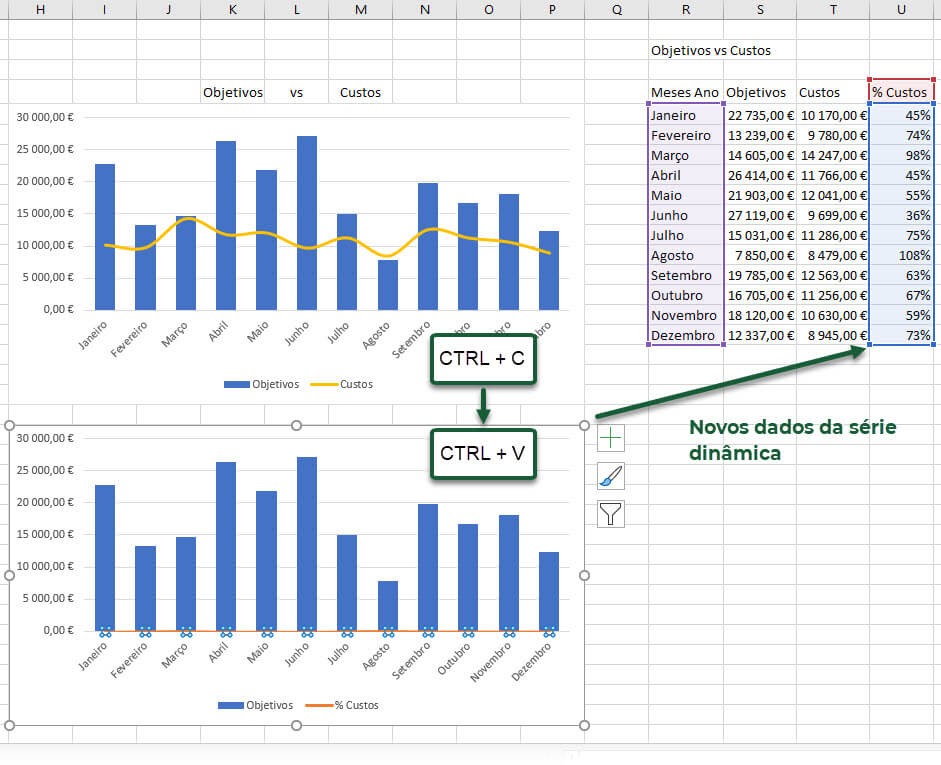
Adicionar os elementos ao gráfico e formatações
Agora para o novo gráfico necessitamos apenas de inserir alguns elementos, como os Títulos do Gráfico [Chart Titles] e aplicar algumas formatações aos elementos.
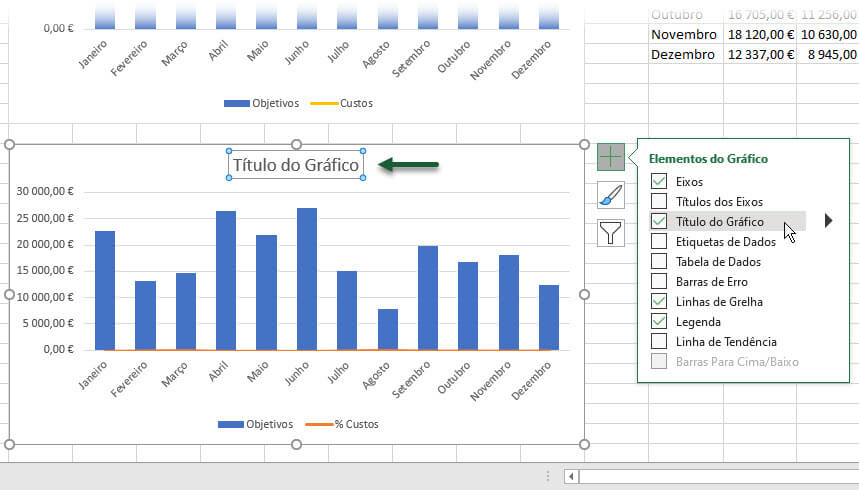
O título do gráfico é criado pela fórmula que liga ao valor da célula "R2".
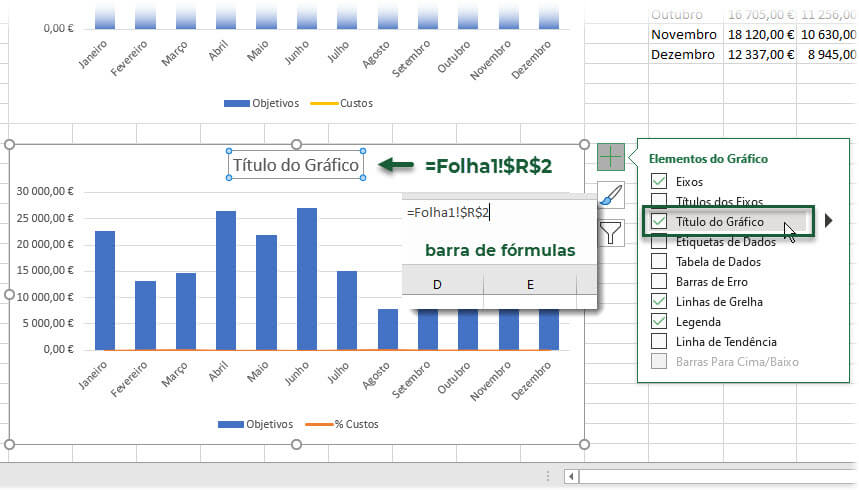
Formatar a série dinâmica
A série dinâmica é representada num eixo secundário para que os seus valores sejam visíveis em comparação com a série "Objetivos",
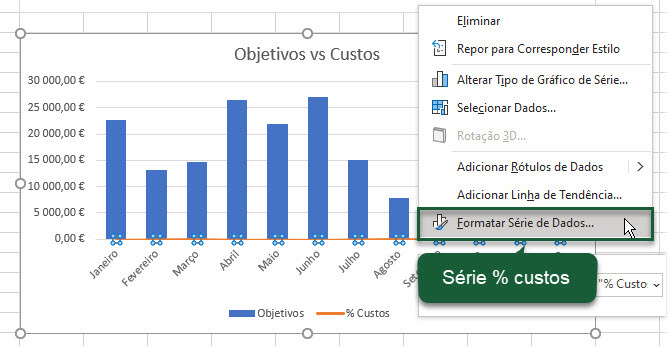
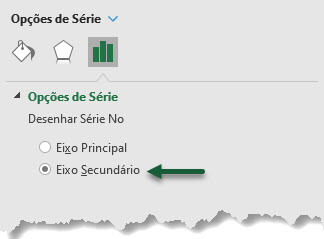
últimos retoques...
A área do gráfico pode ser formatada para nao apresentar limites no seu contorno e podemos também retirar as linhas de grelha da folha de cálculo através do menu Ver [View] e retiramos a seleção da opção Linhas de Grelha [Gridlines].
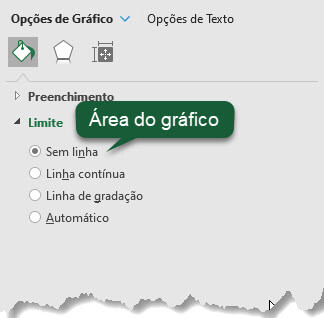

Os gráficos dinâmicos estão criados!
Artigos relacionados:

Aprende a marcar compromissos com o Microsoft Excel
Neste artigo, vou mostrar-te como podes utilizar datas para automatizar um agendamento de compromissos, baseado na data introduzida, no Microsoft Excel.

Ordenar dados de forma dinâmica no Excel
Aprenda aqui como pode usar a nova função ORDENAR [SORT] para ordenar dados de forma dinâmica no Microsoft Excel.