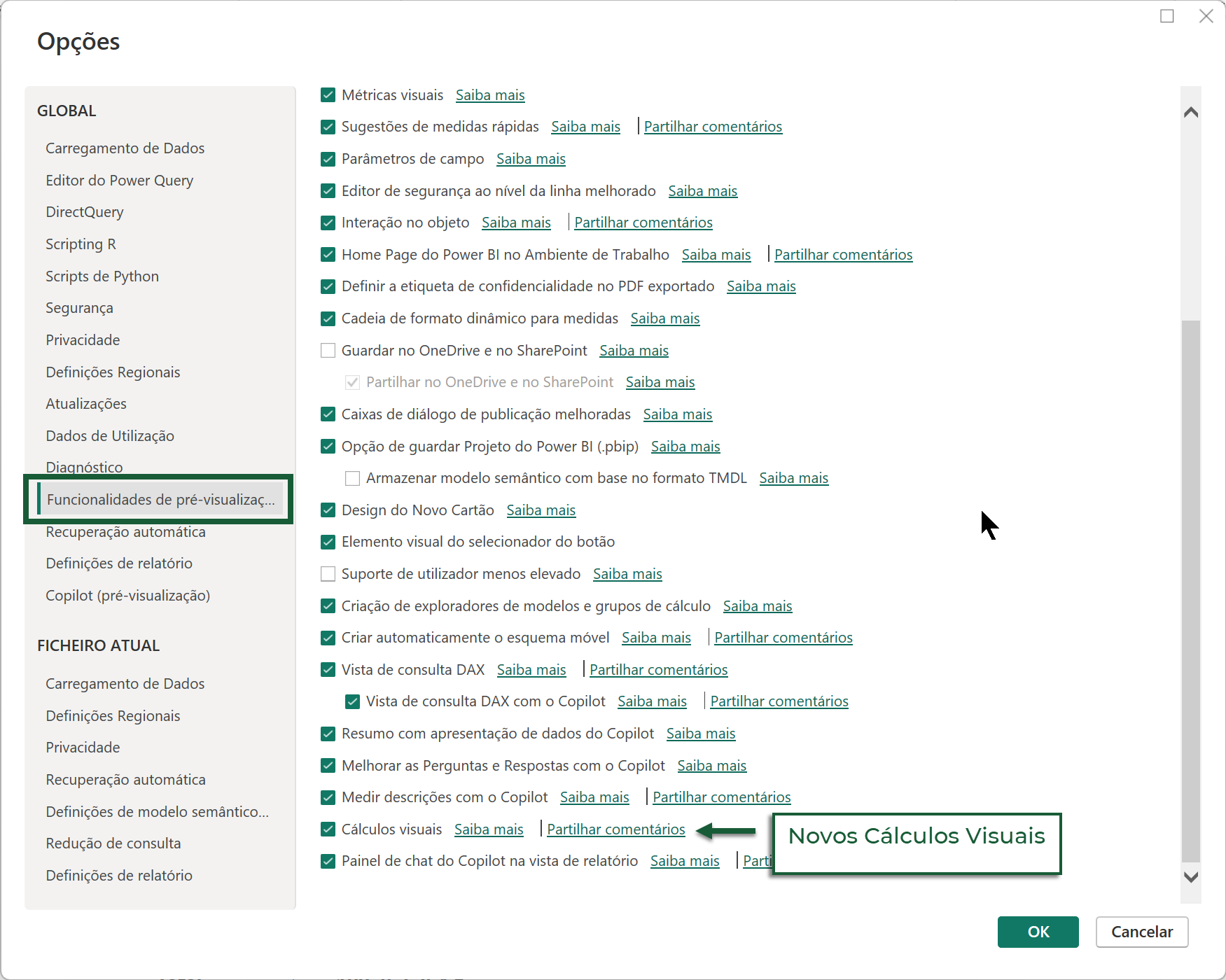Apresentação dos novos Cálculos Visuais em Power BI

Neste novo artigo, vou mostrar-te a nova funcionalidade disponível no Power BI que permite criar Cálculos Visuais! Vamos lá?
Um Cálculo Visual em Power BI é um cálculo, com uma expressão DAX, mas que é definido e calculado diretamente sobre um visual específico. Quase como uma medida implícita, uma vez que as medidas implícitas também são aplicadas diretamente sobre o visual, mas na qual consegues controlar o código DAX, o que significa mais possibilidades de cálculo em detrimento das simples agregações como Somas, Médias, etc.
Também podes imaginar um cálculo visual como a opção do Excel numa Tabela Dinâmica [Pivot Tabel] “Mostrar valores como…”
Com os Cálculos visuais podes também ocultar certos campos no teu relatório, e utilizar alguns modelos predefinidos de cálculos. Podes também aplicá-los tendo em conta os eixos do teu visual (por exemplo as linhas ou colunas de uma matriz).
Em resumo com os cálculos visuais podes criar cálculos de uma forma mais simplificada e melhorar o desempenho do teu relatório.
Não percas aqui o cenário de exemplo que partilho contigo, assim como o processo passo a passo. Se tiveres alguma dúvida, envia-nos a uma mensagem... ficamos à tua espera!
Faça aqui o download dos seus ficheiros de apoio!
Ativar a funcionalidade
Esta funcionalidade ainda se encontra em Preview por isso deverás antes de utilizar verificar a tua versão do Power BI Deskop que terá que ser superior a Fevereiro de 2024 e ainda ativar a opção.
Deverás aceder ao Menu Ficheiro [File] e às Opções e definições do Power BI.
De seguida nas Funcionalidades de pré-visualização escolher a opção Cálculos Visuais.
Para a opção ficar ativa deves reiniciar o Power BI Desktop.
Aplicar um Cálculo Visual
Um Cálculo Visual, como o próprio nome indica é um cálculo aplicado sobre um visual, sendo que para podermos criar o cálculo, devemos ter um visual já criado. Assim a opção está disponível no menu Base [Home] assim que tenhas o Visual Selecionado.
No caso do exemplo tenho já uma matriz com uma medida adicionada e alguns campos nas linhas.
Assim que pressionamos o botão do Novo Item de Cálculo, surge uma nova janela, semelhante ao modo de detalhe de um visual onde podemos inserir a fórmula DAX para o Visual.
Na nova janela de edição podemos ainda inserir modelos de fórmulas DAX, que representam algumas das novas funções DAX disponíveis.
Como podes verificar, tal como indiquei podes fazer uma “analogia” com as opções Mostrar valores Como numa tabela dinâmica.
Aplicar um modelo de Cálculo
No primeiro cenário vamos então aplicar um dos cálculos pré-definidos: “Soma em Execução” que significa para o nosso cenário o acumulado de “vendas”. A expressão em DAX é RUNNINGSUM que adiciona o valor atual aos valores anteriores.
De uma forma pré-definida a expressão apenas solicita o campo que pretendes usar para o cálculo, neste caso a Medida [Total de Vendas].
Contudo se ignorares o modelo e escreveres a expressão RUNNINGSUM irás verificar que tens mais opções na expressão.
Opções da Expressão:
- Expressão: A expressão / Medida a calcular, no caso [Total de Vendas]. Esta medida já deve estar no visual para poder ser utilizada. Não podemos atualmente utilizar medidas que não constem no visual. Contudo com os cálculos visuais vamos verificar que podemos ocultar campos, significando que podes ter um campo no visual, mas que está oculto, apenas para poderes criar o Cálculo Visual.
- Eixo [Axis]: é um argumento opcional onde podes especificar o eixo sobre o qual o acumulado é calculado, neste caso sobre as linhas (ROWS) ou colunas (COLUMNS).
- Valores em Branco [Blanks]: Representa uma numeração que define como devem ser ordenadas as linhas em branco, surgindo no topo o no final. Atualmente este parâmetro está reservado para utilizações futuras.
- Repor [Reset]: Define se o cálculo restaura. Como sabemos os acumulados podem ser calculados sem “ponto de restauro” [None]. Ou podem restaurar ao Ano, Mês, Trimestre, etc. Neste campo definimos o parente (item principal) sobre o qual faremos o ponto de restauro, que poderá ser: LOWESTPARENT ou HIGHESTPARENT. Contudo também podemos definir uma numeração, como uma hierarquia (1, 2 ou 3).
No exemplo temos o Ano, o Trimestre e o Mês. Neste caso o Ano represente o HIGHESTPARENT e o Trimestre representa o LOWESTPARENT, uma vez que estamos a analisar o último item da hierarquia que é o Mês.
Assim que terminamos o cálculo podemos voltar ao relatório e verificar que o cálculo está a acumular os valores, mas a fazer Reset no Parente mais “Alto”, que é o Ano.
Se voltarmos a editar o cálculo, podemos voltar a definir os parâmetros.
No exemplo seguinte vou alterar o cálculo para definir a soma sem reset.
A fórmula final do Cálculo Visual será então a seguinte:
Vendas Acumuladas = RUNNINGSUM([Total de vendas];ROWS;;NONE)
Calcular a Média Movível
Outro Modelo que podemos calcular com os Cálculos Visuais é a Média Movível [MOVINGAVERAGE] que retorna a média ao longo de um determinado eixo, para um conjunto de linhas, por exemplo, a média dos últimos 3 meses, ou trimestres.
O Modelo inicial da medida apenas solicita a expressão a ser calculada e o número de linhas a incluir no cálculo.
Mas iniciando a expressão temos mais argumentos a incluir na expressão.
- Expressão [Column]: A medida, que se encontra no visual que permite calcular a média movível ao longo das linhas.
- WindowSize: O número de linhas a incluir no cálculo. Aplicamos um valor numérico.
- IncludeCurrent: Um valor lógico (TRUE / FALSE) para incluir a linha atual no cálculo.
- Eixo [Axis]: O eixo, ou a direção ao longo da qual a média será calculada. Neste caso especificamos as linhas / colunas da matriz.
- Valores em Branco [Blanks]: Representa uma numeração que define como devem ser ordenadas as linhas em branco, surgindo no topo o no final. Atualmente este parâmetro está reservado para utilizações futuras.
- Repor [Reset]: Define se o cálculo restaura. Como sabemos os acumulados podem ser calculados sem “ponto de restauro” [None]. Ou podem restaurar ao Ano, Mês, Trimestre, etc. Neste campo definimos o parente (item principal) sobre o qual faremos o ponto de restauro, que poderá ser: LOWESTPARENT ou HIGHESTPARENT. Contudo também podemos definir uma numeração, como uma hierarquia (1, 2 ou 3).
No exemplo temos o Ano, o Trimestre e o Mês. Neste caso o Ano represente o HIGHESTPARENT e o Trimestre representa o LOWESTPARENT, uma vez que estamos a analisar o último item da hierarquia que é o Mês.
Com esta nova funcionalidade como podes verificar, alguns cálculos ficam muito mais simplificados em DAX.
Outros conteúdos relevantes:

PowerBI - Conheça a Função DAX USERELATIONSHIP
Neste vídeo tutorial, abordamos a função DAX USERELATIONSHIP, que nos permite analisar numa tabela ou gráfico, o mesmo indicador em função de 2 relações distintas.

Power BI: Apresentação dos novos Cálculos Visuais
Neste novo vídeo, vou mostrar-te a nova funcionalidade disponível no Power BI que permite criar Cálculos Visuais!