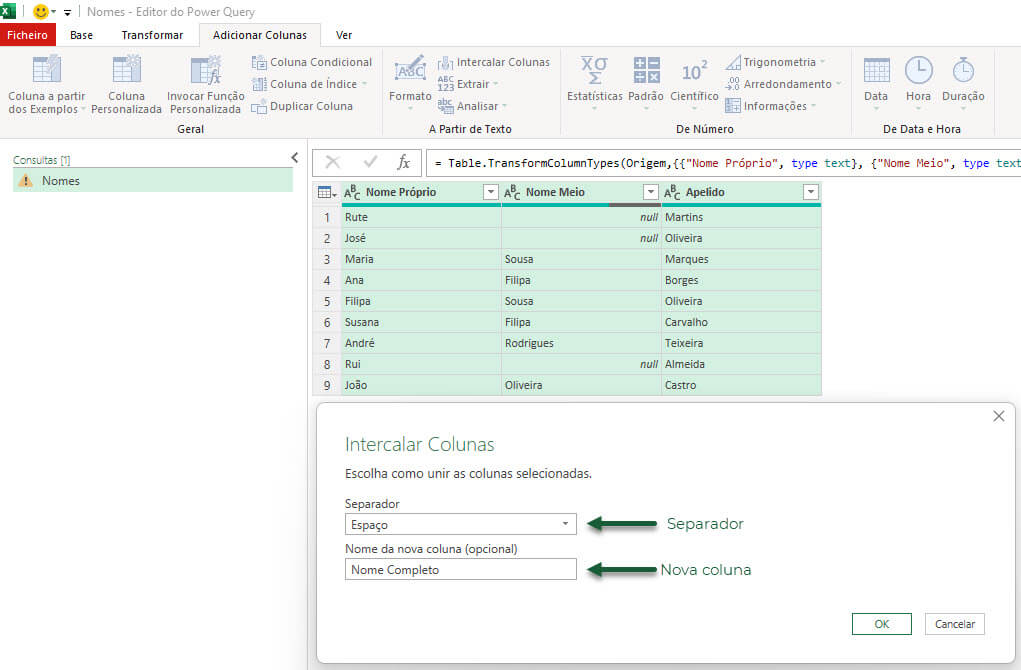Concatenar no Excel: Como juntar pedaços de texto provenientes de várias células?
Juntar pedaços de texto provenientes de várias células é uma das tarefas mais habituais de realizar no Microsoft Excel. O procedimento é simples de realizar. Contudo, é necessário ao utilizador ter algumas precauções com os dados. Isto, pois poderá ter acesso a células que não têm conteúdo, necessitam de ser agregadas na “string” de texto final, e contar também com os espaços adicionais que podem surgir no resultado final.
Alternativa 1 – Utilizar o operador de concatenação “&”
Com o operador de concatenação é possível juntar os valores de 2 ou mais células. Normalmente utilizado para juntar pedaços de texto, pode ser utilizado para juntar qualquer tipo de valores.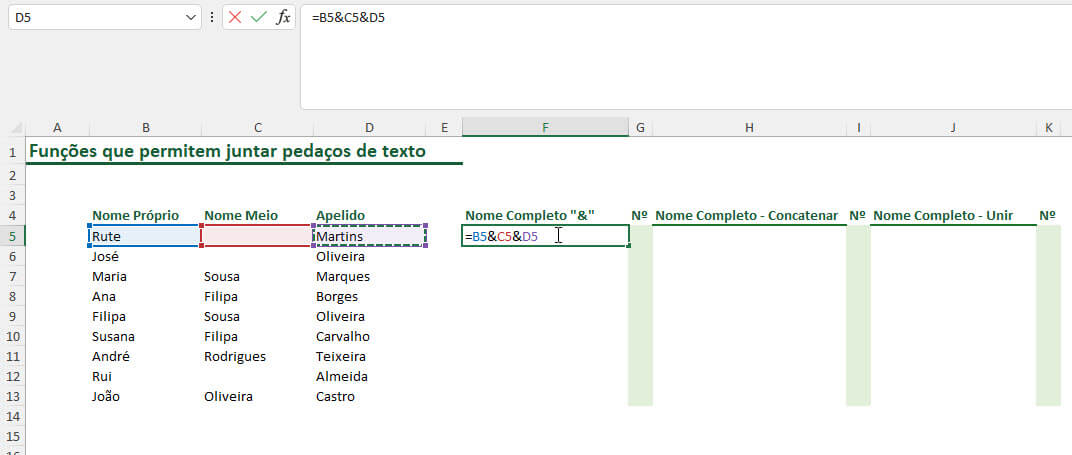 Neste caso a junção das células não equaciona os espaços entre os valores, sendo que o caracter do espaço deve ser adicionado pelo utilizador na fórmula, ou fazer parte do conteúdo das células a serem ligadas.
Neste caso a junção das células não equaciona os espaços entre os valores, sendo que o caracter do espaço deve ser adicionado pelo utilizador na fórmula, ou fazer parte do conteúdo das células a serem ligadas.
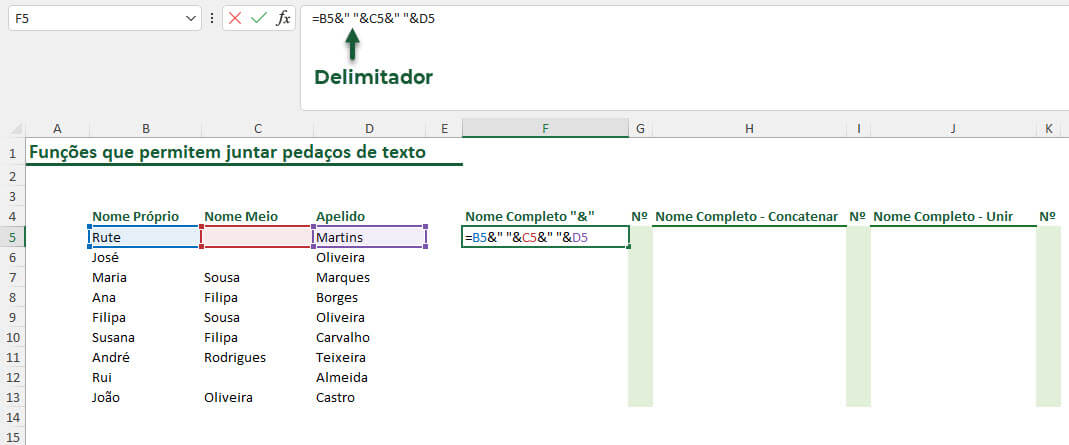 Neste caso em particular, é importante validar os espaços adicionais que surgem no resultado final, pois no caso de alguma das células estar em branco, como no exemplo da primeira e segunda linha dos valores, existe um espaço adicional entre o Nome Próprio e o Apelido.
Neste caso em particular, é importante validar os espaços adicionais que surgem no resultado final, pois no caso de alguma das células estar em branco, como no exemplo da primeira e segunda linha dos valores, existe um espaço adicional entre o Nome Próprio e o Apelido.
A contagem de caracteres através da função NÚM.CARAT [LEN] permite verificar a existência de mais caracteres do que os que o utilizador vê.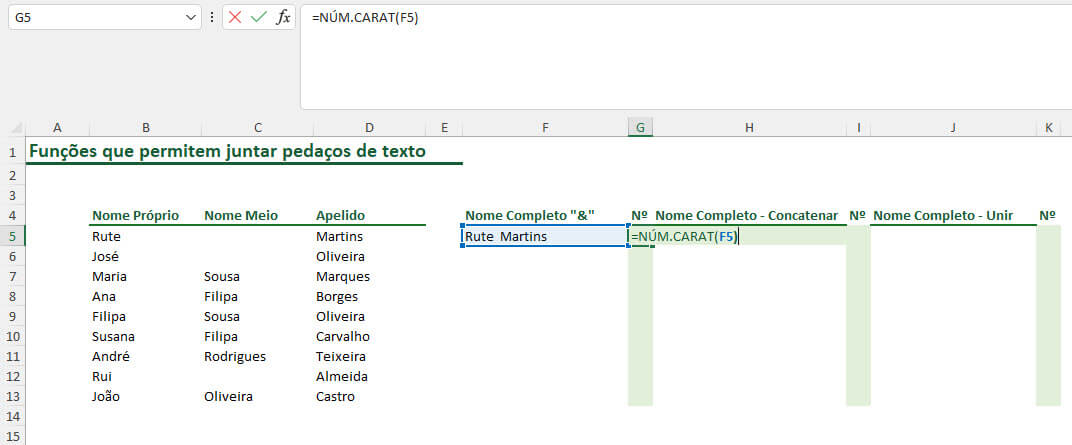
Alternativa 2 – Utilizar a função CONCAT
A função CONCAT, (ex) Concatenar, permite obter o mesmo resultado que o operador de concatenação “&”.
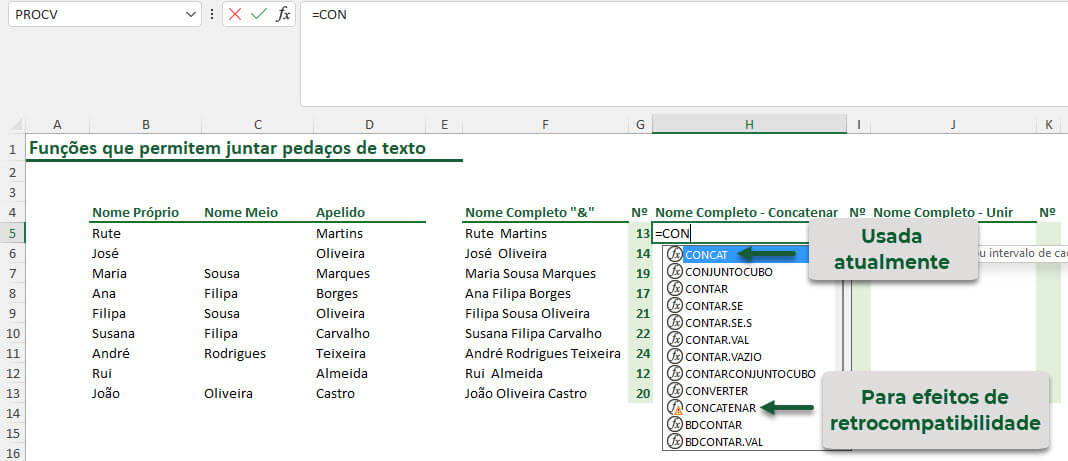 Neste caso utilizando a função, os vários argumentos são separados pelo “;”, onde é necessário novamente incluir o espaço “ “ entre as células a juntar.
Neste caso utilizando a função, os vários argumentos são separados pelo “;”, onde é necessário novamente incluir o espaço “ “ entre as células a juntar.
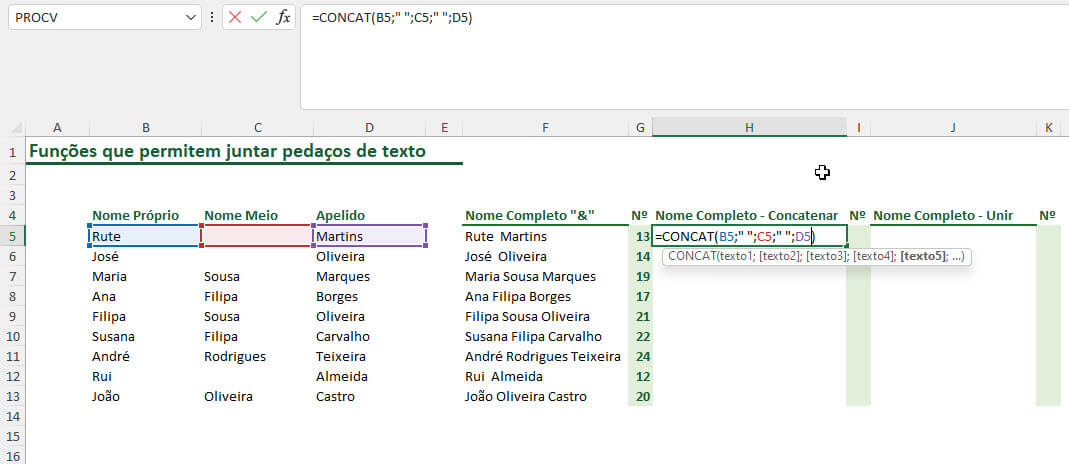 Neste segundo cenário, novamente existem caracteres extra que devem ser considerados na contagem.
Neste segundo cenário, novamente existem caracteres extra que devem ser considerados na contagem.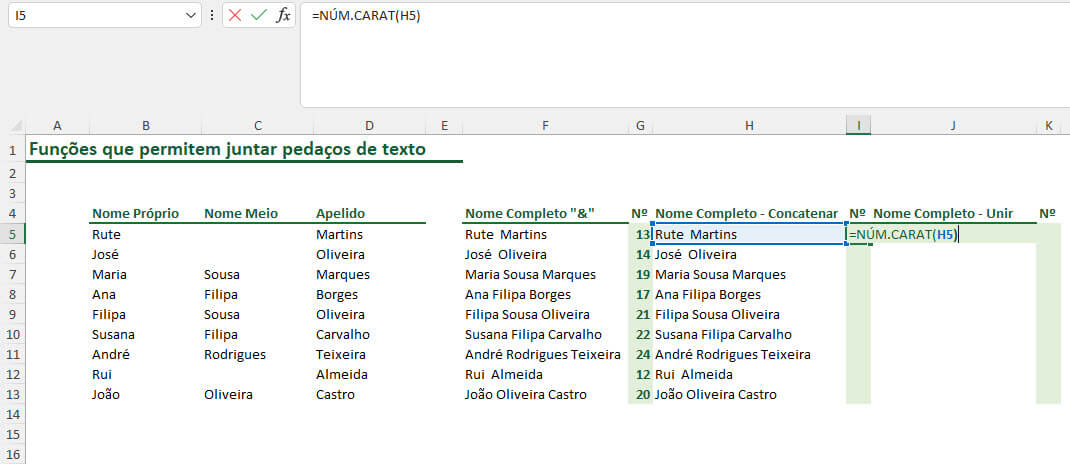 O resultado apresentado, conta com 2 espaços entre o Nome Próprio e o Apelido.
O resultado apresentado, conta com 2 espaços entre o Nome Próprio e o Apelido.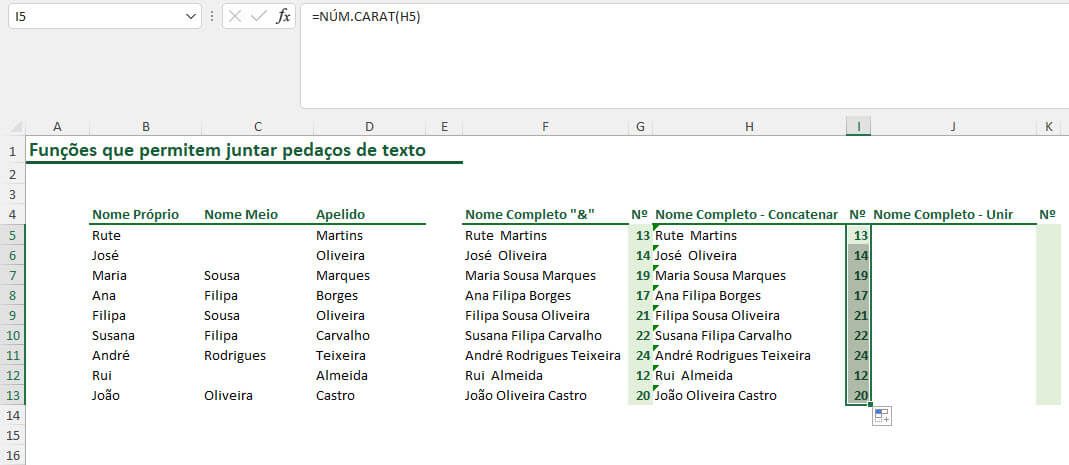 Reduzir o número de espaços extra – Utilizar a função COMPACTAR [TRIM]
Reduzir o número de espaços extra – Utilizar a função COMPACTAR [TRIM]
Utilizando a função COMPACTAR é possível retirar os espaços extra que existem antes, depois ou entre duas strings de texto.
Assim, ambas as soluções anteriores podem ser incluídas como argumento da função compactar, permitindo ao utilizador obter a contagem de caracteres correta.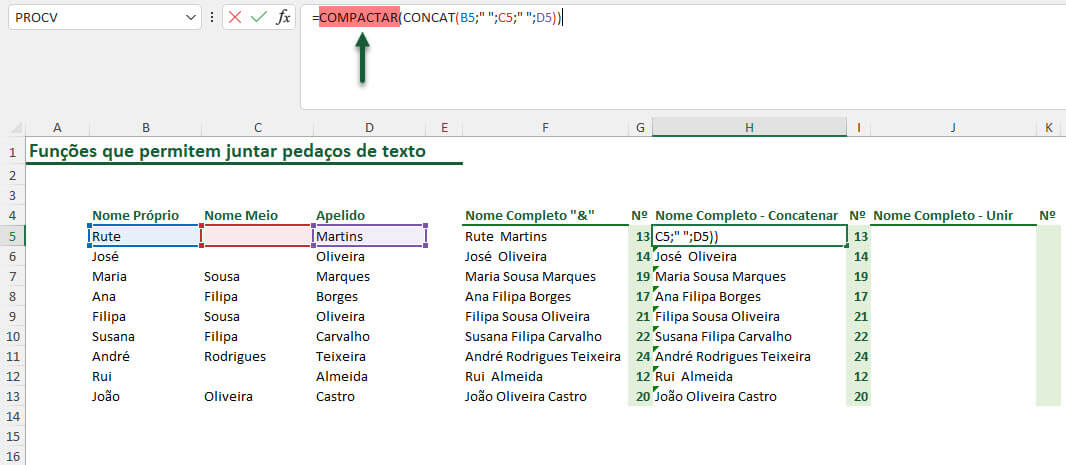 Neste caso o resultado do segundo cenário já apresenta o número de caracteres correto!
Neste caso o resultado do segundo cenário já apresenta o número de caracteres correto!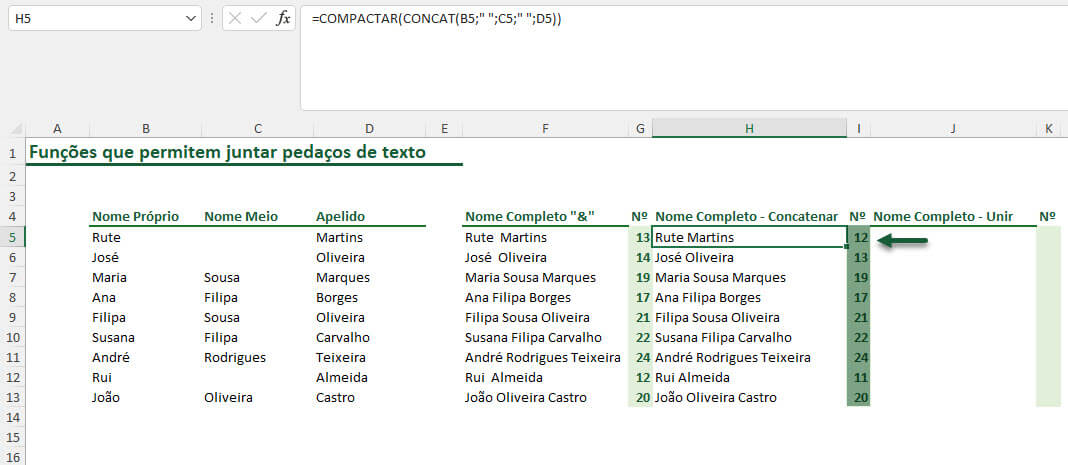 Alternativa 3 – Utilizar a função UNIRTEXTO [TEXTJOIN]
Alternativa 3 – Utilizar a função UNIRTEXTO [TEXTJOIN]
A nova função UNIRTEXTO [TEXTJOIN], disponível nas versões do Office 365 e Office 2019, permite juntar texto e inclui nos seus argumentos um delimitador padrão que pode ser aplicado nos vários pedaços de texto a juntar, facilitando a tarefa ao utilizador de ter que definir o espaçamento ou caracter a incluir entre cada pedaço de texto.
Esta função permite também, caso uma das células esteja em branco, como nos exemplos da imagem, ignorar as células vazias, concatenando os intervalos de forma eficaz sem criar espaços adicionais.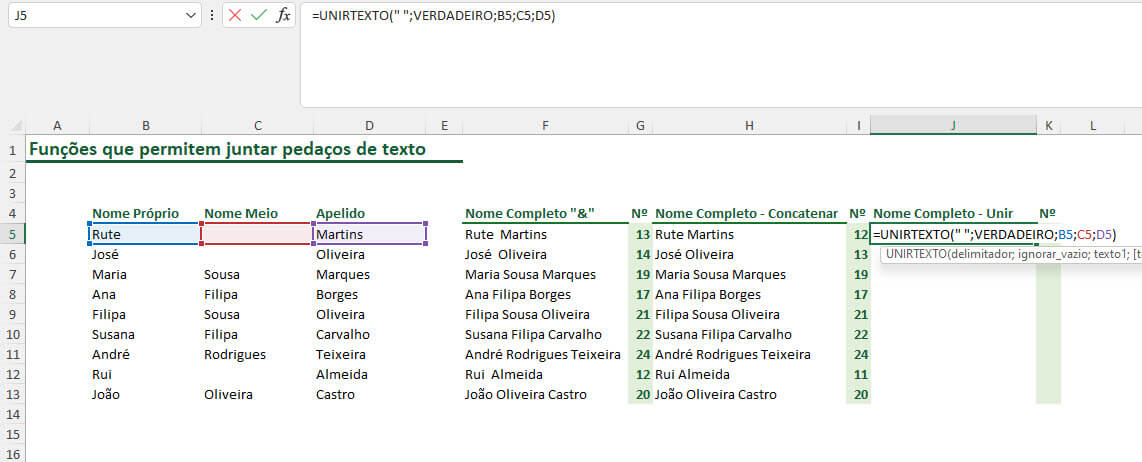 Sintaxe da função:
Sintaxe da função:
UNIRTEXTO (delimitador; ignorar_vazio; texto1; [texto2]; …)
- Delimitador: neste argumento o utilizador pode indicar, dentro de aspas, o caracter ou conjunto de caracteres que servirão como delimitador de todas as células a serem juntas. Caso o utilizador utilize um número para juntar, este será considerado texto.
- Ignorar_vazio: Se o utilizador optar por colocar VERDADEIRO neste argumento, as células vazias serão ignoradas na junção.
- Texto1: equivale ao primeiro pedaço de texto a juntar, neste caso, pode ser escrito pelo utilizador ou corresponder a uma referência de célula.
- Texto2: equivale aos itens adicionais que o utilizador pretende continuar a juntar. É possível encaixar até 252 argumentos de texto.
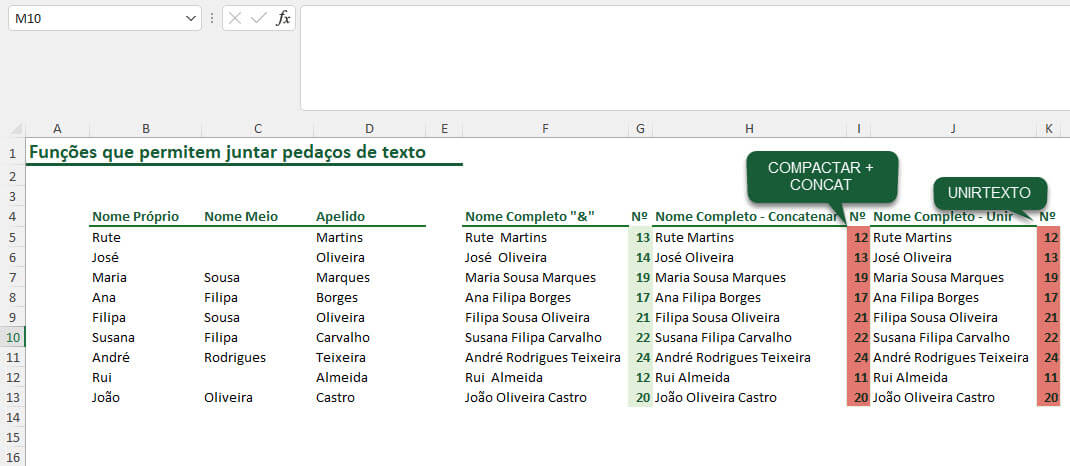 Alternativa 4 – Converter o intervalo em tabela e utilizar o Power Query
Alternativa 4 – Converter o intervalo em tabela e utilizar o Power Query
Normalmente utilizada para importar dados externos, podemos também usar a ferramenta do Power Query para transformar os dados já existentes, convertendo o intervalo em tabela, importando-o para o Power Query, realizar as alterações necessárias e voltar a exportar para a folha de cálculo, em forma de Tabela.
1. Numa primeira fase começamos por aceder à seleção dos dados.
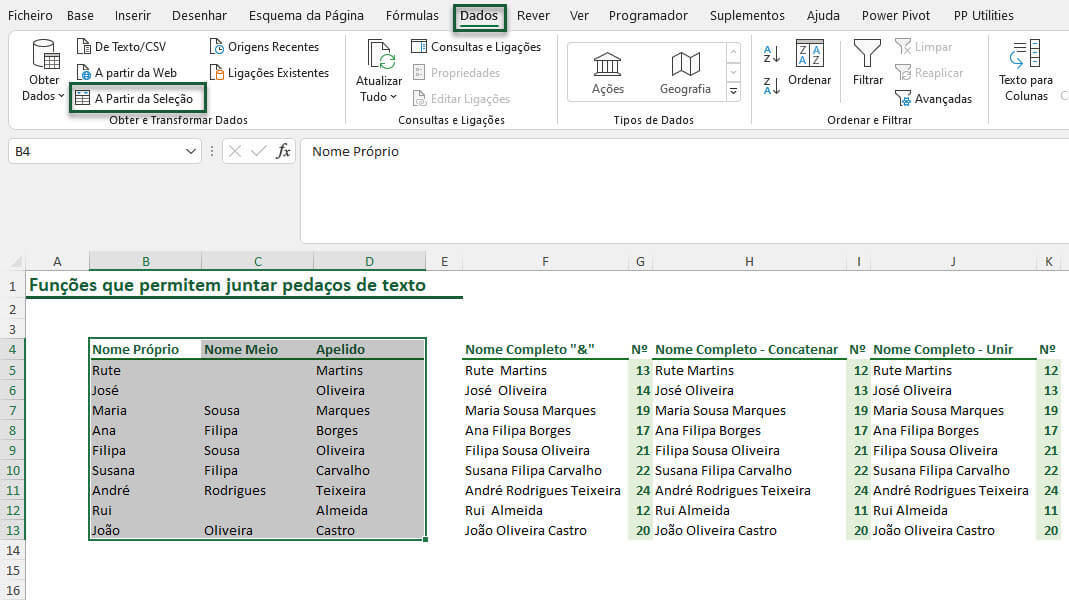 2. Convertendo o intervalo em tabela.
2. Convertendo o intervalo em tabela.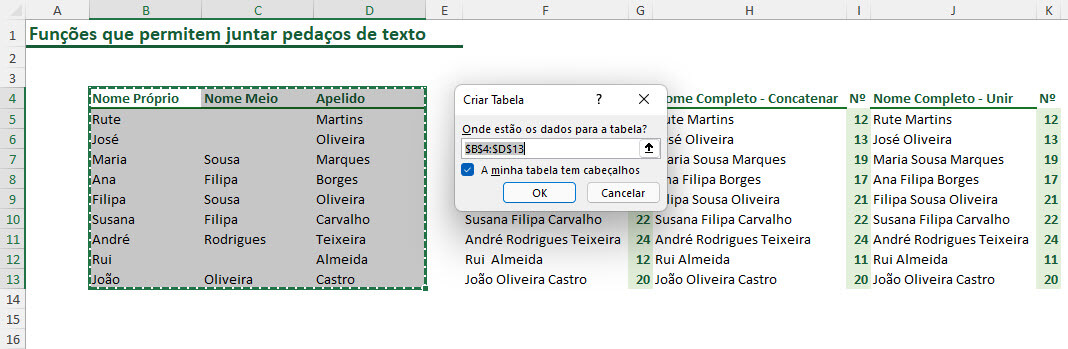 3. Já no Power Query adicionamos uma nova coluna, com a junção das 3 colunas anteriores.
3. Já no Power Query adicionamos uma nova coluna, com a junção das 3 colunas anteriores.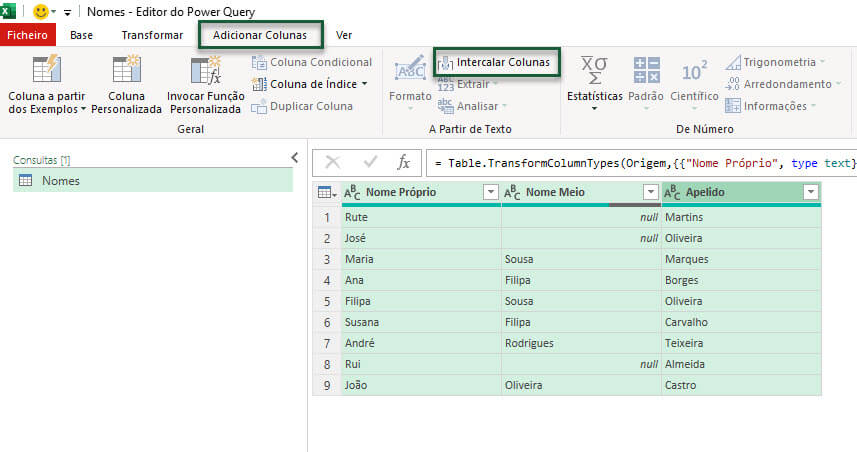 Utilizando o separador “Espaço” nomeamos a coluna.
Utilizando o separador “Espaço” nomeamos a coluna.
4. Conseguimos obter o número de caracteres da nova coluna, adicionando uma nova coluna que permite contar o número de caracteres.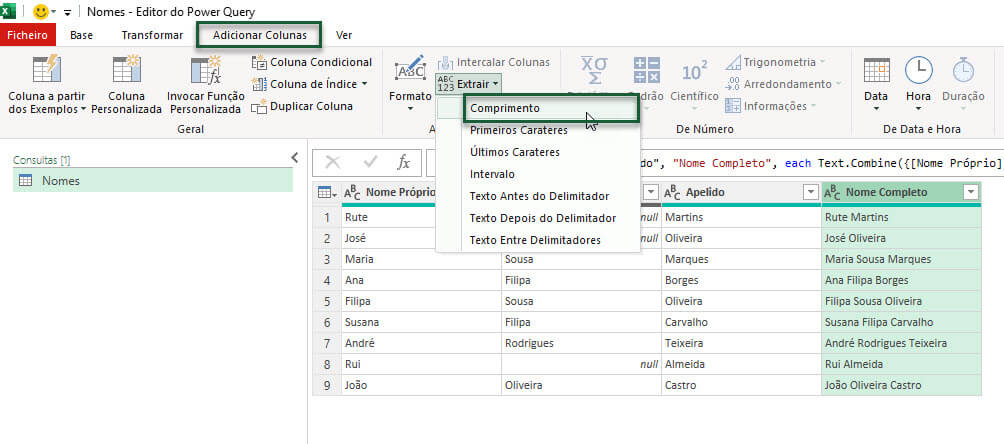 E obtemos o resultado igual ao realizado na folha de cálculo.
E obtemos o resultado igual ao realizado na folha de cálculo.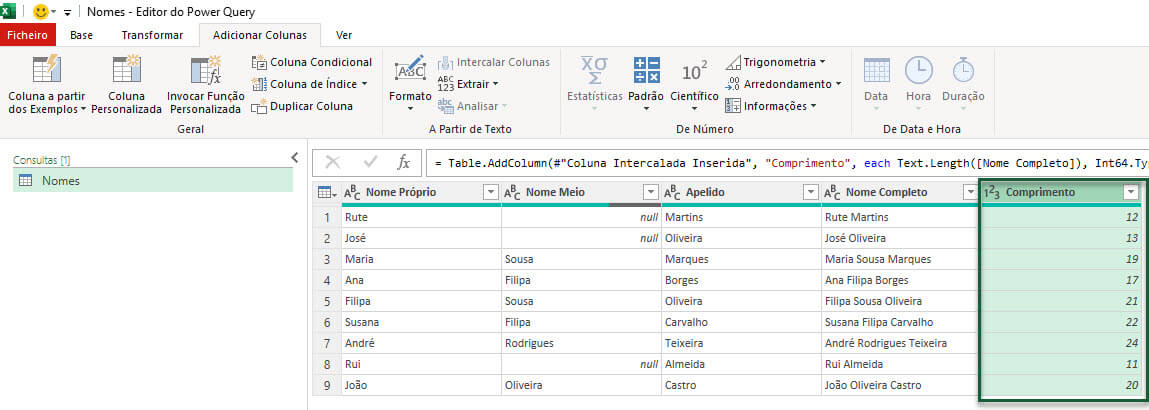 5. Para terminar o procedimento, fechamos os dados e carregamos para a folha de cálculo existente.
5. Para terminar o procedimento, fechamos os dados e carregamos para a folha de cálculo existente.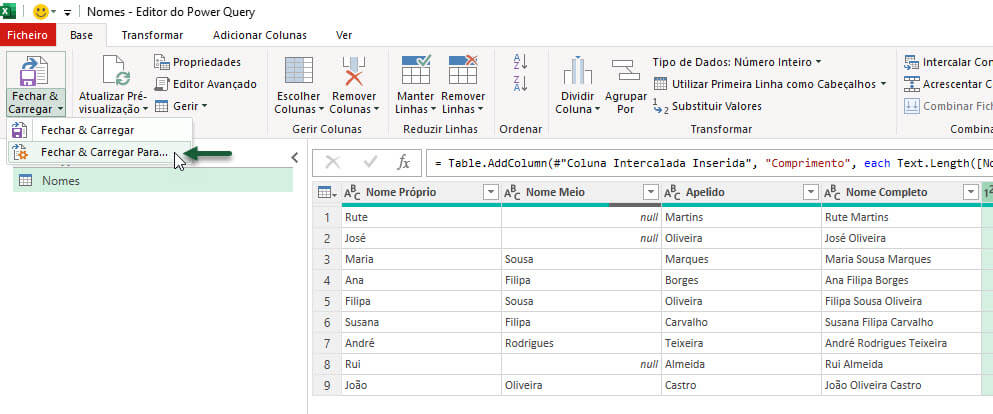 Podemos colocar a nova tabela junto da original para analisar o produto final.
Podemos colocar a nova tabela junto da original para analisar o produto final.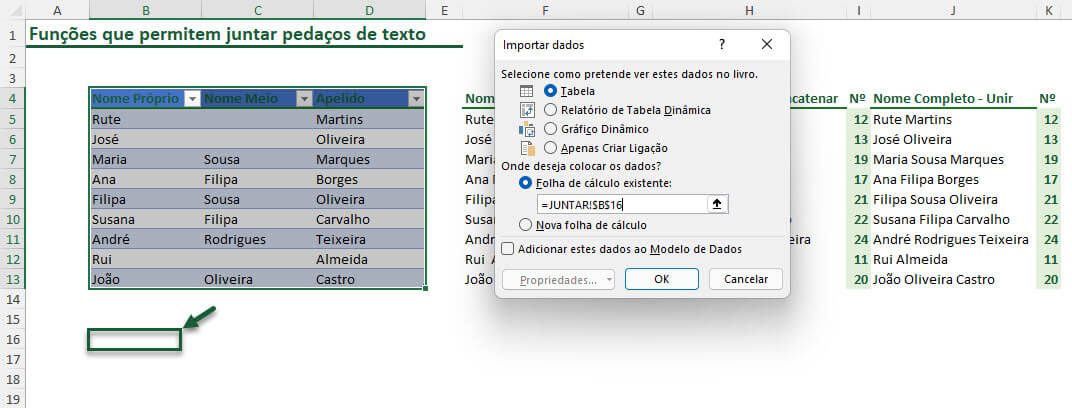
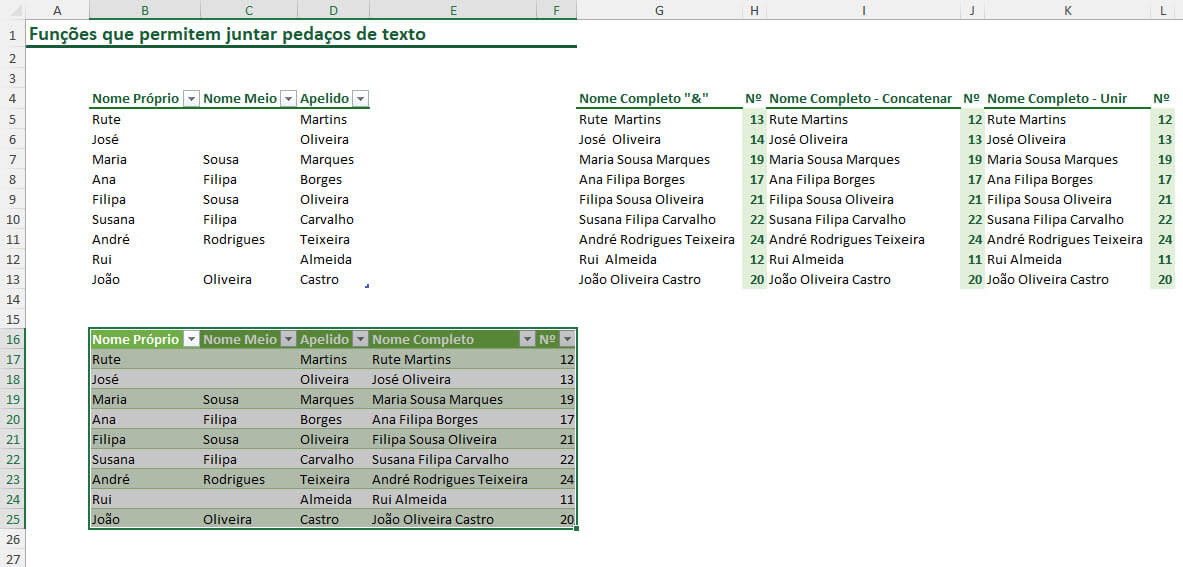 Neste exemplo demonstrei algumas alternativas para juntar pedaços de texto. Não percas aqui todo o processo passo-a-passo, e aprende a juntar pedaços de texto provenientes de várias células no Microsoft Excel. Se preferires, confere o vídeo tutorial que publicámos recentemente. Alguma dúvida envia-nos a tua mensagem... ficamos à tua espera!
Neste exemplo demonstrei algumas alternativas para juntar pedaços de texto. Não percas aqui todo o processo passo-a-passo, e aprende a juntar pedaços de texto provenientes de várias células no Microsoft Excel. Se preferires, confere o vídeo tutorial que publicámos recentemente. Alguma dúvida envia-nos a tua mensagem... ficamos à tua espera!
Consulte outros conteúdos relevantes:
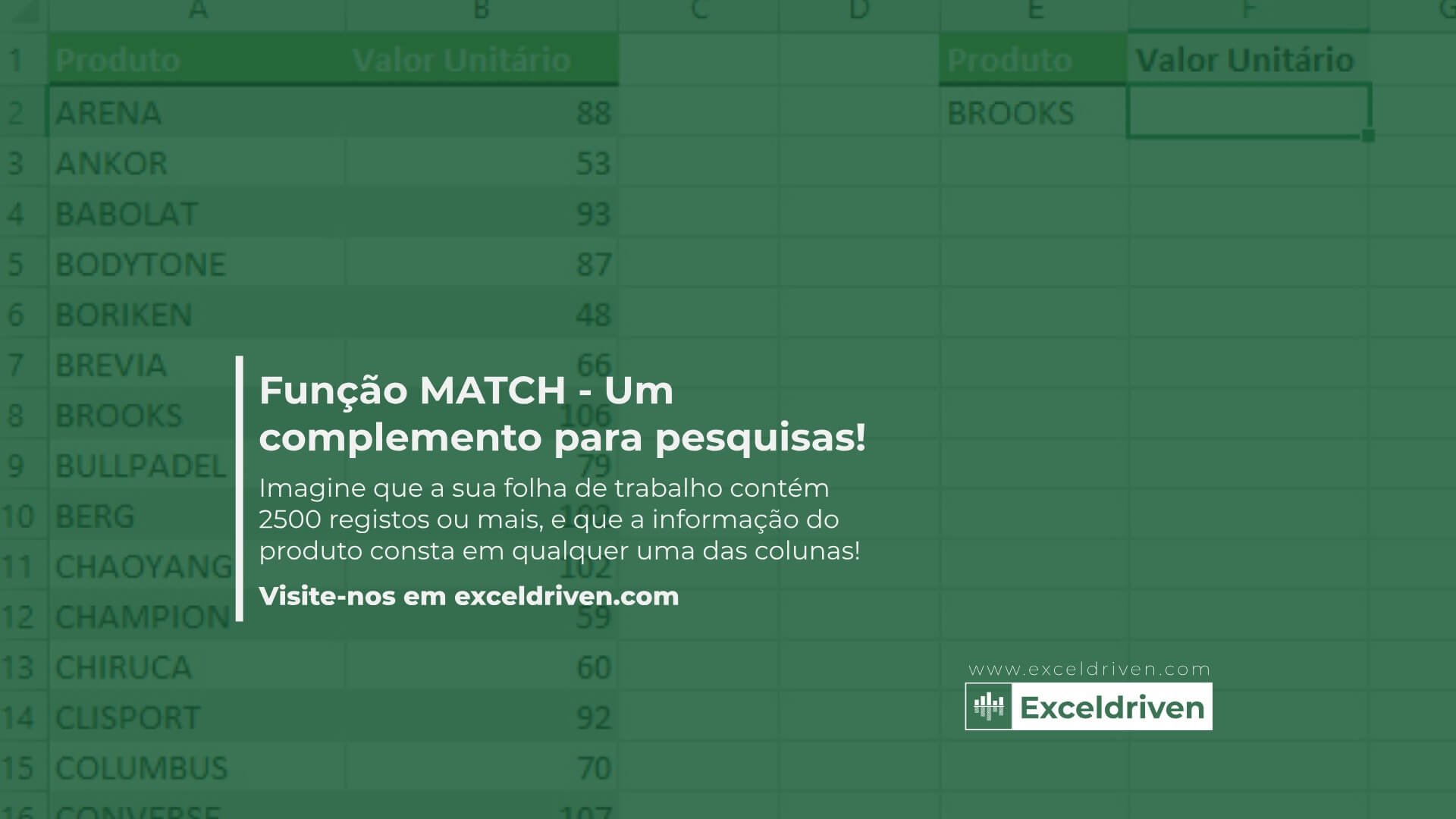
Função MATCH - Um complemento para pesquisas!
Imagine que a sua folha de trabalho contém 2500 registos ou mais, e que a informação do produto consta em qualquer...

Os vídeos mais vistos de 2022
Com o ano de 2022 prestes a terminar, nada melhor do que fazermos uma retrospetiva deste ano, para nos prepararmos para um novo ano repleto de oportunidades.