Utilizar parâmetros de campo para alterar visuais, no Power BI!

Neste novo artigo vou mostrar-te como podes criar um relatório dinâmico, em Power BI (Desktop), para poder aplicar vários parâmetros de analise em visuais. Vamos lá?
Neste caso específico, vamos utilizar parâmetros de campo. Algo que permite, num mesmo visual, um gráfico, por exemplo, adicionar várias medidas, que podem ser analisadas no mesmo relatório.
Com esta funcionalidade, podemos obter então vários inputs sobre os nossos indicadores mantendo o visual, sem necessidade de criar várias alternativas, ou mesmo várias folhas no relatório para analisar os dados.
Esta é uma funcionalidade que ainda está em modo Preview, contudo está já disponível para quem tem a versão mais recente do Power Bi (Desktop) - desde que tenha a opção ativa. Para começar vamos então perceber como podemos ativar esta opção...
Não percas aqui todo o processo detalhado e, se tiveres alguma dúvida, envia-nos a uma mensagem... ficamos à tua espera!
Faça aqui o download dos seus ficheiros de apoio!
Ativar os Parâmetros de Campo
No Power Bi Desktop começamos por aceder às opções através do Menu Ficheiro [File] e escolhendo Opções e Definições [Options and Settings] e de seguida Opções [Options] novamente.
Nas opções encontramos a categoria das Funcionalidades de Pré-visualização [Preview Settings] e podemos ativar a opção Parâmetros de Campo [Field Parameters] caso ainda não esteja ativo.
Para a funcionalidade ficar ativa temos ainda de fechar o Power Bi Desktop e voltar a entrar, a partir deste momento a funcionalidade está ativa.
O Cenário
O modelo de base do artigo contem já as tabelas necessárias organizadas sobre o esquema de estrela, onde temos uma tabela de facto [Finanças] onde serão feitas todas as análises e as tabelas de dimensão que permitem filtrar os dados por País, Produto, Segmento de mercado, etc.
O modelo tem também já alguns visuais aplicados:
- Um gráfico de Barras Agrupadas e um mapa, assim como uma Caixa de texto de título do relatório, ambos com medidas colocadas.
O modelo apresenta também algumas medidas que serão utilizadas para analisar o relatório e que são descritas em baixo:
Custos Totais = SUM('Finanças'[Custos Globais])
Margem total = SUM('Finanças'[Margem])
Preço Médio de Fabrico = AVERAGE('Finanças'[Preço de fabrico])
Total de Un. Vendidas = SUM('Finanças'[Unidades Vendidas])
Vendas Totais = SUM('Finanças'[Vendas]) Definir os dados a analisar
Agora com o cenário descrito, vamos então utilizar um novo parâmetro, neste caso de campo que permite no mesmo visual, analisar as várias medidas criadas.
Neste caso vamos então utilizar as 5 medidas criadas para analisar ambos os relatórios (Gráfico e Mapa) com estes 5 indicadores.
Na vista do relatório acedemos ao menu Modelação [Modeling] e à opção Novo Parâmetro [New parameter] onde devemos escolher neste caso um parâmetro de campo [Field].
De seguida apenas temos de indicar quais as medidas a aplicar para os campos de análise, e o nome do “Parâmetro”. Podemos também indicar se pretendemos incluir uma segmentação de dados para filtrar os parâmetros, mas este ponto não é obrigatório, pois podemos sempre adicionar a segmentação de dados mais tarde.
Para aplicar as medidas, basta selecionar as que pretendemos analisar e terminar clicando no botão Criar [Create].
Assim que concluído o processo, surge no relatório a segmentação de dados, que podemos formatar a gosto, para incluir da melhor forma no relatório. Neste caso opto por colocar o formato em Mosaico, para que os parâmetros sejam apresentados como botões selecionáveis e aproveito e retiro também o Título da segmentação de dados.
O relatório contém então uma segmentação de dados, com as medidas selecionadas que permitem filtrar os 2 visuais.
Aplicar os indicadores nos visuais
O Próximo passo consiste em apenas trocar o indicador que está a ser analisado em cada um dos visuais pela nova coluna gerada pelo parâmetro de campos, respetivamente no Eixo X do primeiro visual (Gráfico de Barras Agrupadas) e Tamanho das bolhas (mapa).
Em resumo a coluna “Indicadores” gerada pelo Novo Parâmetro é aplicada em todos os visuais:
- Segmentação de dados (Filtro)
- Eixo X do gráfico
- Localização do Mapa
Outros conteúdos relevantes:
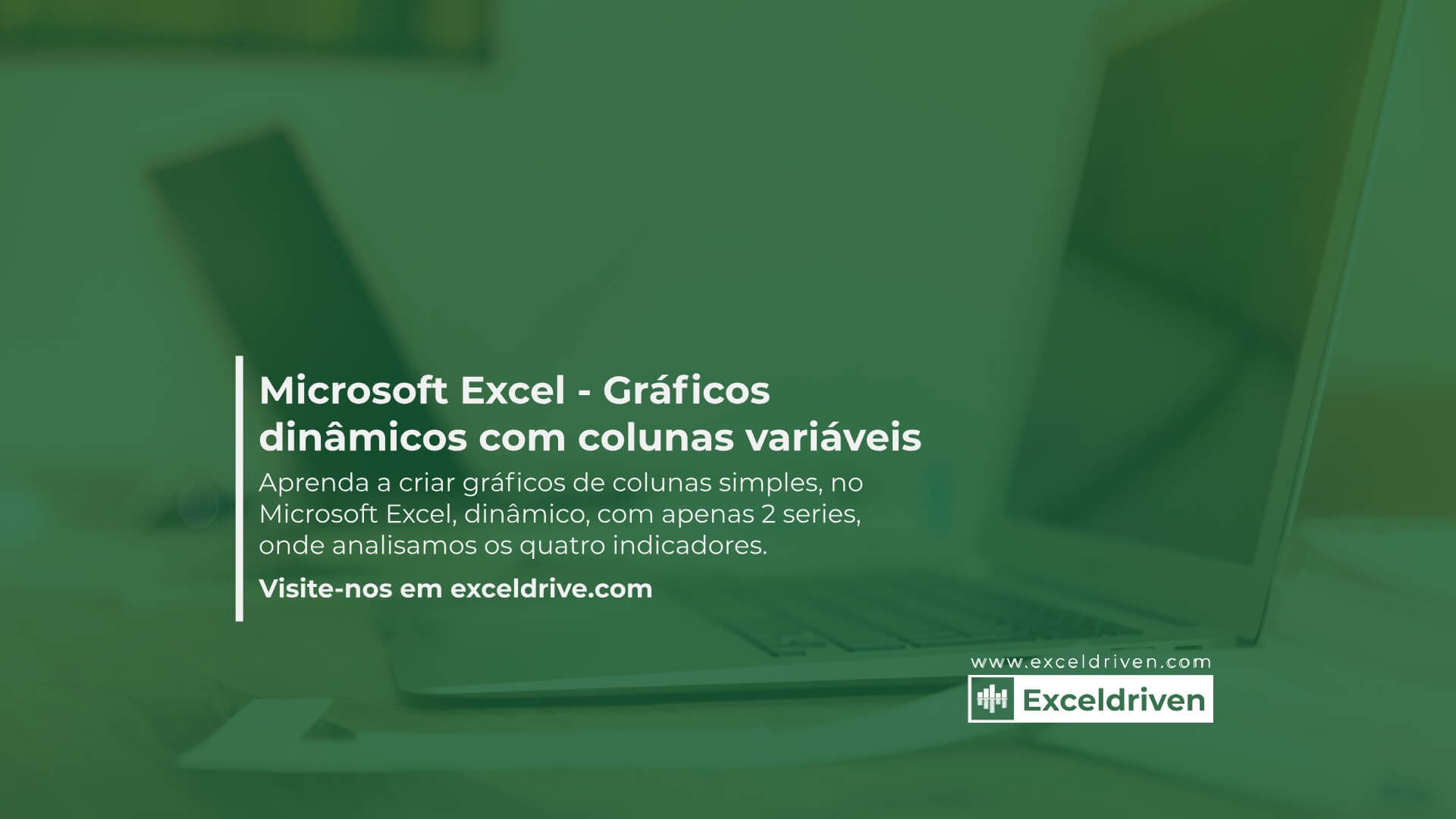
Como criar um gráfico dinâmico com uma coluna variável?
Aprenda a criar gráficos de colunas simples, no Microsoft Excel, dinâmicos, com apenas 2 series, onde analisamos quatro indicadores, 4 colunas, duas a duas.

Power Apps: Aprende a criar uma aplicação para o telemóvel!
Neste vídeo tutorial, mostramos como podes desenvolver uma aplicação de agendamentos para um hotel de animais de estimação em apenas alguns passos.








